Di praktikum ini Penerapan Komputer di bahas tentang Aplikasi pengolahan kata untuk Windows, yaitu Microsoft Word. Inti yang dibahas tentang beberapa fungsi yang ada di Ms. Word :
- Mail Merge
- Page Break
- Table of Content
- Equation Editor
- Autotext table and Thesaurus
Berikut ini reviewnya :
Mail Merge
Terkadang kita perlu bikin surat untuk beberapa recipient yang isi dari suratnya sama. Ato pada kasus pembuatan sertifikat, kita cuma butuh ganti-ganti nama ato statusnya ( Pembicara, MC, Peserta ). Untuk kasus kaya gitu kita bisa pake salah satu fungsi yang disediain Ms. Word yaitu Mail Merge.
Untuk Ms. Word 2007, tahapnya adalah sebagai berikut :- Buat file-nya ( surat ato sertifikat ). Misal pada surat, yang akan kita buat mail merge-nya adalah Nomor, Kepada, Alamat ( atau bagian lain yang diperlukan )
- Pilih Mailings – Start Mail Merge – Step by Step Mail Merge Wizard
Saatnya step-by-step Mail Merge :
Step 1
Saat muncul jendela Mail Merge di sebelah kanan, default yang terpilihnya adalah Letters.
Klik Next: Starting document
Step 2
Di step 2 ini, default yang muncul adalah Use the current document ( artinya kita hanya akan mengunakan document yang kita buka untuk proses Mail Merge)
Klik Next: Select recipients
Step 3
Asumsikan kita beum memiliki daftar penerima untuk Mail Merge, maka
- Pilih Type a new list,
- Pilih Create
- Akan muncul jendela baru dimana pada kolomnya tertera “Title”, “Last Name”, dll. Karna bukan itu yang kita butuhkan, maka kita pilih Costumize Columns
- Hapus “Title”, “First Name”, dan semua daftar yang ada satu persatu
- Jika daftar telah kosong, sekarang kita tambahkan dengan meng-klik tombol Add
- Ketik Nomor
- Klik tombol OK
- Lakukan juga penambahan untuk Kepada dan Alamat sampai hasilnya kaya gini,
- Kalau udah, klik tombol OK
- Pada jendela baru yang muncul (New Address List), silahkan isi data pada baris pertama
- Untuk menambahkan data baru, klik aja tombol New Entry, trus isi lagi deh
- Kalo dirasa daftar namanya udah cukup, klik tombol OK
- Saat tampil jendela Mail Merge Recipients, pastikan semua nama telah ter-centang
- Kalo udah yakin semua nama ter-centang, klik tombol OK
- Klik Next: Write your letters
Step 4
- Letakkan cursor di bagian yang akan kita tempatkan Nomor surat
- Klik menu More Items
- Pilih Nomor
- Klik tombol Insert
- Klik tombol Cancel
- Ulangi langkah 1 sampai 5 untuk mengisi Nomor dan Alamat
- Hasilnya nanti kaya gini
Klik menu Next: Preview you letters
Step 5
Pada tahap ini kita diperlihatkan hasil dari Mail Merge. Karna kita telah membuat 2 recipient, maka kita dapat melihatnya dengan meng-klik tombol panah >> atau <<
Step 6
Kita telah selesai membuat Mail Merge…
Kalau mau langsung print bisa mengklik menu Print atau jika ingin meng-edit individual bisa mengklik menu Edit individual letters.
Kita telah selesai membuat Mail Merge…
Kalau mau langsung print bisa mengklik menu Print atau jika ingin meng-edit individual bisa mengklik menu Edit individual letters.
Saat kita memilih Edit individual letters, maka masing-masing nama akan tampil di masing-masing halamannya.
download, klik <a href="http://www.ziddu.com/download/15169945/mergemail2007.docx.html">disini</a>
download, klik <a href="http://www.ziddu.com/download/15169945/mergemail2007.docx.html">disini</a>

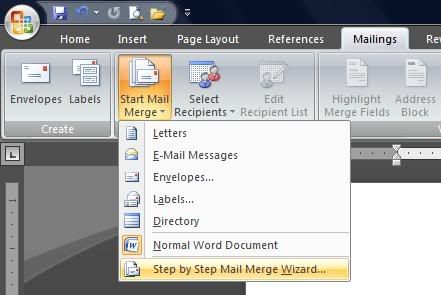
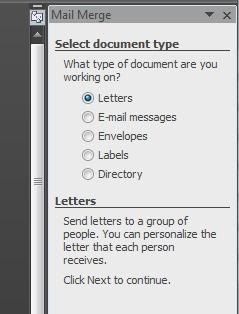
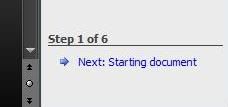
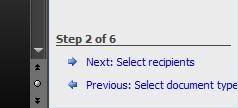
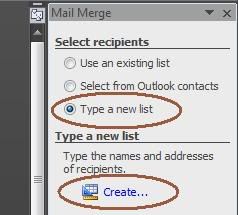
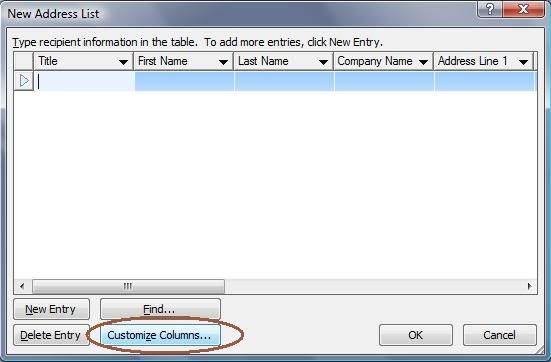
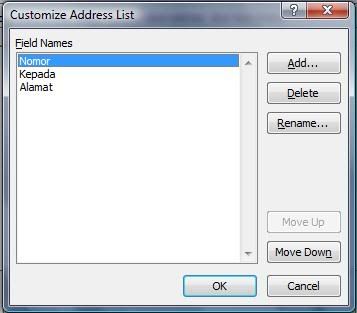
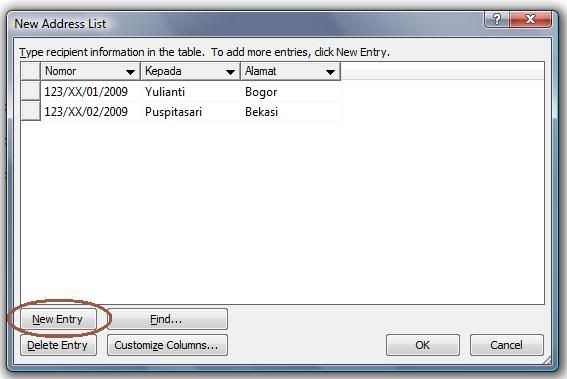

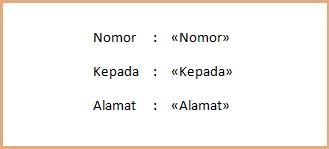
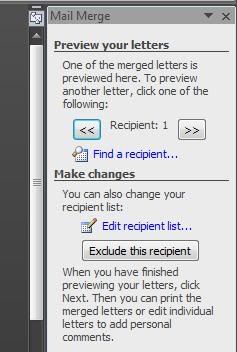
Tidak ada komentar:
Posting Komentar